Tableau(creating sets in tableau)
What are Tableau Sets?
Tableau Sets are custom fields used to hold the subset of data based on a given condition. In real-time, you can create a set by selecting members from the list or a visualization. You can also do the same by writing custom Conditions or Selecting Top/Bottom few records in a Measure.
How to Create Tableau Sets?
Dynamic Sets
The members of a dynamic set change when the underlying data changes. Dynamic sets can only be based on a single dimension.
To create a dynamic set
Navigate to the Data pane, under Dimensions, right-click a field and select Create > Set.
In the Create Set dialogue box, configure your set. You can configure your set using the following tabs;
Use the General tab to select one or more values that will be considered when computing the set.
Alternatively, you could even select the Use all option to always consider all members even when new members are added or removed.

Use the Condition tab to define rules that determine what members to include in the set. For example, you might specify a condition that is based on total sales that only includes products with sales of over $100,000.

Note: Set conditions work the same as filter conditions.
Make use of the Top tab to define limits on what members to include in the set. For example, you might specify a limit that is based on total sales that only includes the top 5 products based on their sales.
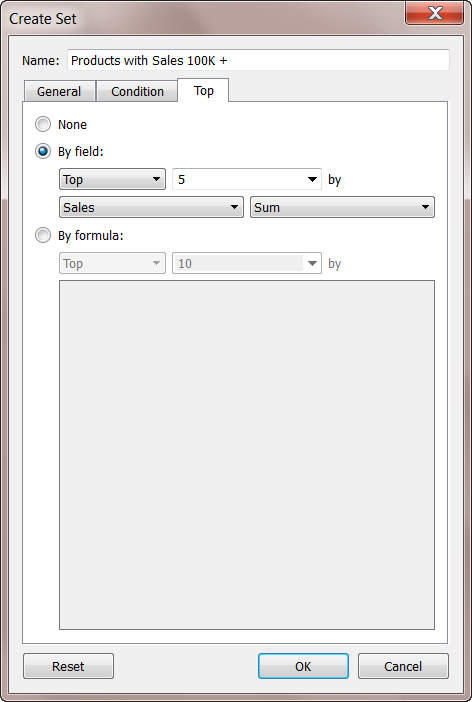
Note Set limits work the same as Filter limits.
When finished, click OK.
The new set is added to the bottom of the Data pane, under the Sets section. A set icon (the two intersecting bubbles) indicates the field is a set.

Fixed Sets
The members of a fixed set do not change. A fixed set can be based on a single dimension or multiple dimensions.
To create a fixed set;
In the visualisation, select one or more marks (or headers) in the view.
Right-click the marks and select Create Set.

In the Create Set dialogue box, type a name for the set.
Optionally complete any of the following:
By default, the set includes the members listed in the dialogue box. You can select the option to Exclude these members instead. When you exclude, the set will include all of the members you didn’t select.
Remove any dimensions that you don’t want to be considered by clicking the red x icon that appears when you hover over a column heading.
Remove any specific rows that you don’t want to include in the set by clicking the red x icon that appears when you hover over the row.
If the marks you selected represent multiple dimensions, each member of the set will be a combination of those dimensions. You can specify the character that separates the dimension values. To do so, for Separate members by, enter a character of your choice.
Select Add to Filters shelf to automatically move the set to the Filters shelf once it is created.

5. When finished, click OK.

Not useful
ReplyDelete